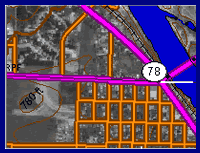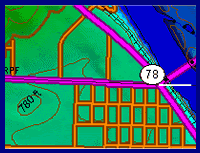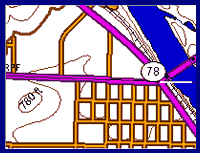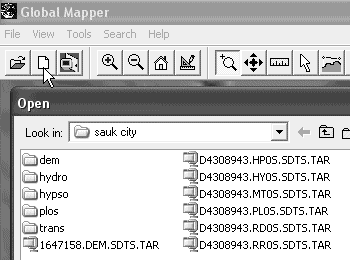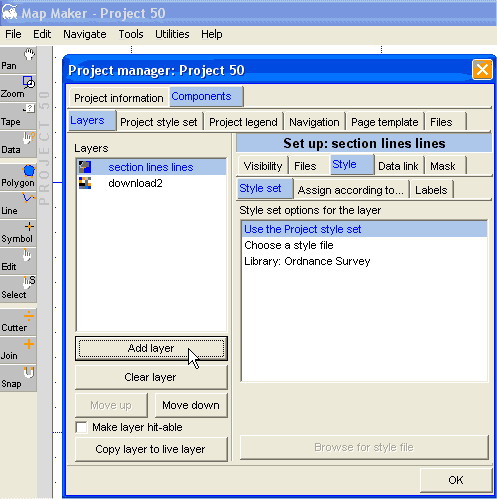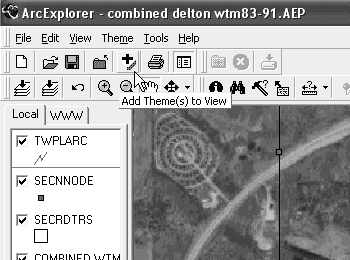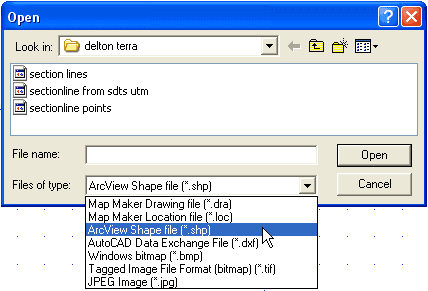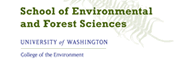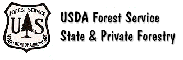|
 |
 |
 |


*** Back to 2D Maps for Resource Management ***Aerial photos or other raster images are often used as the background layer for resource management maps. Vector lines for roads, streams or other geographic features might be needed to clarify the base map or as guides when thematic layers are added. In the finished product, the image background can be made translucent or removed entirely. The following images show a DOP background, a DEM background, and only the Digital Line Graph (DLG) data.
Image and line data for base maps can be manipulated in viewers (like Global Mapper or ArcExplorer) or viewed directly in geospatial mapping programs like Map Maker Gratis. Using Viewers to Create Base MapsSpatial viewers like Global Mapper and ArcExplorer make the combination
of aerial photo and geo-referenced DLG vector layers easy. In Global
Mapper, for example, you'd use "File/Open into Current"
or click the "Open into Current" icon in the toolbar as
shown below on the first image to make layered base maps. Use the
file dialog to find each layer you want to add. Global Mapper was
used to make the three layered views shown above. (The free version
of Global Mapper is limited to opening four layers. The only limit
for the registered version is the memory of your PC.)
If you create image/line base maps in a viewer, you will need to export the screen to use either in a drawing program or geospatial mapping program if you intend to add information. (Viewers are not generally designed to allow you to create new information or to add annotations to the view. One exception is the free ERDAS MapSheets Express. With it, you can add text, lines and polygons to a view and save the resulting image. If you exit the program, however, there is no way to save the work space for future modifications.) Saving images from viewers to use as base maps can be accomplished through screen capture programs or image export commands. If you use the registered version of Global Mapper, it can save the screen image complete with geo-referencing coordinates. If you go to sites like GeoCommunity,
USGS
Earth Resources Observation Systems (EROS) Data Center, the
UN GeoData
Portal or the US
Fish and Wildlife Service, you'll find many DLG vector data
layers available for download. (See Basic
Map Data and Links for
additional data sites.) As an example, some of the files that are
shown above in the Global Mapper "Open" dialog box refer
to the following data types (all from GeoCommunity downloads):
When you visit sites with US data for download, the file folders are often identified with either the 100K or the 24K USGS quadrangle names. You can find quadrangle index names at the following sites:
Using Geospatial Mapping Programs to Create Base MapsProfessional mapping programs are designed to read spatial data and add user created areas, lines and other data. Map Maker Gratis is one of the best free programs and an excellent tool for making basic maps. It loads tiff, jpg and bmp image files; ESRI shp and AutoCAD dxf vector files; and native Map Maker image and vector files. If the data originate from scans or other un-referenced sources, Map Maker has a simple procedure to establish the image scale. Geo-referenced data can be added as layers, which Map Maker will correctly scale based on the corresponding geo-referencing files.
Above is a Map Maker base map showing an aerial photo downloaded from TerraServer and a DLG layer. The vector data is for section lines from a free public land survey file in SDTS format and converted with Global Mapper to an ESRI shape file. Note that in Map Maker you can change the scale by double-clicking the scale bar. In this case, 1:15,840 will accurate print at four inches to the mile. A scale 1:7,920 would print at eight inches per mile.
Map Maker will allow you to select from the file types shown in the following drop-down list:
Map Maker Gratis and Global Mapper together formulate a flexible mapping system at little expense. One way to make Map Maker Gratis more powerful is to first prepare data in the registered version of Global Mapper. You can then utilize image and line data from many sources and convert files with Global Mapper to formats recognized by Map Maker. Global Mapper can also prepare the data by changing various projections and datums to a uniform type that will work together in Map Maker. If you like Map Maker Gratis, you might want to check out Map Maker Pro. The developer offers a free 30-day trial of the full-feature professional version of the program.
*** Back to 2D Maps for Resource Management *** |