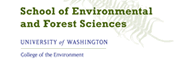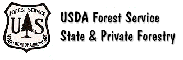|
 |
 |
 |


Pegger Installation Instructions
Files Included in Peggerpegger.avx..............The ArcView® extention pegger.hlp...............Pegger WinHelp files pegger.cnt...............Pegger WinHelp Contents file tutorial.apr..............ArcView® Tutorial Project pegger_cont.*.....Contour Shapefile pegger_hydro.*...Stream Shapefile pegger_trans.*.....Road Shapefile
RequirementsPegger has only been tested with Arcview 3.x on WinNT/2000/XP and Solaris 7/8 operating systems although ESRI assures me that it will work on all ArcView 3.x platforms. Windows Installation Instructions1) Download the Pegger setup files into a local directory (i.e. C:\temp). 2) Navigate to the directory where the files were downloaded and run Setup.exe. 3) Follow the directions in the setup to install Pegger. 4) A new item will be added to the Programs group called Pegger that can be accessed via the Start Menu. 5) That's it! Load the extension into Arcview by selecting it from the extention dialog in Arcview. 6) A tutorial was also installed in the ArcView installation directory (i.e. C:\ESRI\AV_GIS30\AVTUTOR\PEGGER\) Solaris Installation Instructions1) Uncompress pegger.tar.gz using gzip and tar. 2) Copy the pegger.avx file to the Arcview extensions directory named "Ext" located in the Arcview installation directory. (i.e. /d0/Arcview3/ext/) 3) Copy pegger.hlp and pegger.cnt into the Help directory in the Arcview installation directory. (i.e. /d0/Arcview/help) 4) Edit the arcview.cnt file in the help directory (i.e. /d0/Arcview/help):
5) Copy the shapefiles and the tutorial.apr file to the AVTUTOR directory (i.e. /d0/Arcview/AvTutor) or any other conveinient directory. 6) That's it! Load the extension into Arcview by selecting it from the extension dialog in Arcview. -Luke Rogers |