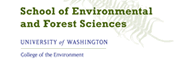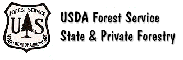|
 |
 |
 |


|
*** Back to Desktop Mapping Information for Resource Managers *** Three dimensional photos and maps can help resource managers quickly
analyze hydrologic, aesthetic, habitat type, fire suppression and
other site management factors. Once mastered, the steps in creating
3D land images are fairly simple.
Four programs featured in the Mapping Toolbox will easily generate 3D views:
Overlay Techniques 3DEM works with two layers: the elevation model and one overlay image. As such, it does not have the ability of Global Mapper to add multiple data layers. By using 3DEM and Global Mapper together you can have the best of both programs. As explained in Figures B and E, above, Global Mapper can be used to produce overlays that incorporate multiple geospatial data layers. Save a screen capture of a Global Mapper image to use it as an overlay in 3DEM. 3DEM can use images from many sources: screen captures, Digital Ortho Photos, USGS Digital Raster Graphics, GeoTiff files, TerraServer images, etc. The trick is to be able to register the overlay image so that it exactly lines up with the underlying DEM. To achieve that, 3DEM has a geo-referencing dialog box. The user places two crosshair markers on the overlay image, entering the latitude and longitude of the two points (generally a point in the upper left and one in the lower right of the overlay). Perhaps the easiest way to get the coordinates for the reference points is to open the overlay source first in Global Mapper. Global Mapper gives a readout of the cursor's latitude/longitude coordinates as you move it around the screen. (In the Global Mapper configuration dialog, choose to display latitude/longitude in decimal degrees, the system used by 3DEM.) Place the cursor over a couple reference points and write down the values. In the case of a screen capture, you'd record the coordinates of the upper left and lower right image corners. If you use a screen capture program (like GadWin Print Screen), save the "client window" to capture just the image area. Otherwise, get the coordinates of prominent features like road intersections that will be easy to relocate in 3DEM. 3D Animations After creating an overlay view in 3DEM, you can produce animated
flyover movies. You can also make a movie of the 3D view rotated
on an center axis. If you have a broadband Internet connection,
click the image below for a small (678KB) sample animation of Devil's
Lake State Park, Wisconsin. The overlay image used here is a screen
capture from Global Mapper. (Compression causes a loss of clarity,
so keep in mind the originals 3DEM produces will be more vivid.) For additional ideas, see the
gallery at 3DEM. To delve further into the creation of interactive
3D scenes and ecological and geophysical modeling, visit the Virtual
Terrain Project. |
||||||||||||||||||||||||